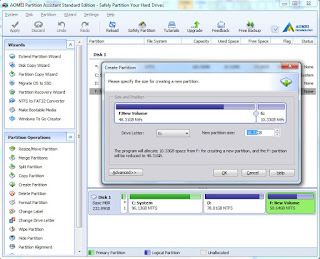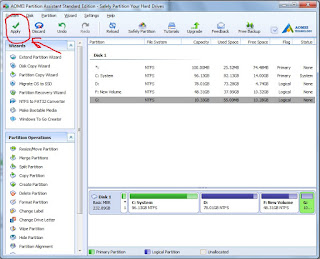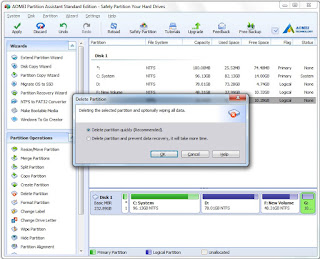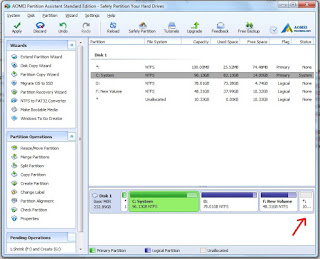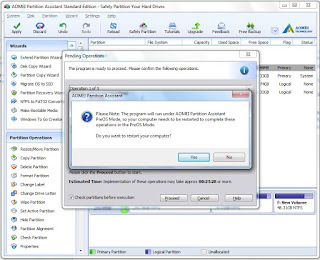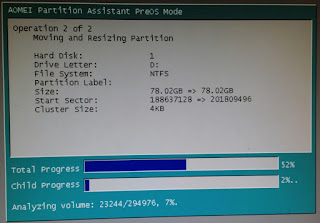Sering terjadi ketika kita akan install software system menolak akibat memory Disk C kita sudah merah atau penuh. sehingga kita tidak bisa install software lagi, padahal di partisi disk lainnya (local Disk D, E, atau lannya) masih banyak volume yang kosong atau masih sedikit data yang terisi di partisi tersebut.
Nah diposting kali ini saya akan berbagi cara menambah volume disk C dengan mengurangi disk partisi lainnya. sebenarnya menambah volume C bisa dilakukan dengan feature dari windows, namun saya rasa feature ini kurang lengkap karena jika kita ingin menambah voleme C maka extend hanya bisa dilakukan jika disk unallocated posisinya tepat disebelah kanan disk C jika tidak maka extend tidak bisa dilakukan, selain itu cara ini sangat berisiko Karena akan menghapus semua data yang ada disk partisi tersebut.
Nah dengan menggunakan Software gratis AOMEI
Partition Assistant Standard kita bisa melakuakn
partisi disk dan menambah volume Disk C Relative lebih aman karena dengan
software ini kita bisa langsung menambah volume Disk C meski tidak tepat
disebelah kanannya asalkan ada disk yang sudah unallocated. Caranya sebagai berikut:
1. Download
software AOMEI Partition disini
kemudian install
2. Jalankan software Aomei, lakukan partisi
terlebih dahulu pada disk yang masih kosong (dalam hal ini disk saya yang masih
kosong adalah disk F) seperti dibawah ini.

3. Pada disk yang akan dipartisi (disk yang masih kosong) klik kanan kemudian pilih Create Partition, Setelah diklik akan muncul tampilan seperti dubawah ini
4. Atur besar jumlah volume yang akan dipartisi pada disk tersebut (jumlah yang bisa diambil hanya sebatas volume yang masih kosong, jangan melebihi jumlah kosong karena mungkin bisa MENGHAPUS DATA YANG ADA PADA DISK TERSEBUT, sebaiknya di backup terlebih dahulu).
5. Setelah pengaturan jumlah volume Klik Apply yang ada pada sudut kiri atas. (Klik Apply ini jika hanya untuk partsi Disk seperti gambar dibawah ini). Jika untuk menambah kapasitas volume C jangan dulu lakukan Klik Apply tapi lanjutkan langkah ke-6.
6. Kemudian setelah ada partisi lakukan delete partition pada disk yang dipartisi tersebut untuk menambah kapasitas volume C dengan cara klik kanan pada disk partisi tersebut (dalam hal ini yang akan saya delete adalah disk G) kemudian klik Delete Partition (Perhatian !! jangan salah klik pada disk yang akan didelete karena akan menghapus data disk tersebut, pastikan dahulu disk partisi tersebut kemudian baru delete).
7. Selanjutnya setelah dipilih delete partition
maka akan muncul box delete partition pilih saja seseuai yang diinginkan, kemudian
Klik ok.
9. Setelah dipilih Merge Partitions maka akan muncul dialog box seperti gambar dibawah ini, centang box disk C dan disk Unallocated , selanjutnya pilih ok
11. Selanjutnya Windows akan restart dan proses berlangsung di under DOS seperti gambar dibawah ini, tunggu prosesnya hingga selesai
12. Setelah proses selesai windows akan restart kembali. Dan coba lihat properties disk C di explorer sudah bertambahkan kapasitasnya??
Terima kasih sudah berkunjung, semoga
bermanfaat.